

Basic Instructions for using the automated phone calling system (PhoneTree®)
Contents
Startup… After power off or computer restart
Activate the Emergency Call List… Manually
Stopping the Call List… Manually
Activate the Call List…
Remotely by phone (Preferred Method)
Stopping the Call List... Remotely by phone
Sending an “Emergency Over” message…. Manually
Sending an “Emergency Over” message…. Remotely
Startup… After power off or computer restart:
1. If the machine is off, press the round button in the center of the processor box.
2. PhoneTree program should start automatically (if it doesn’t, double click the Phone_Tree_2500 icon) and display the following screen:
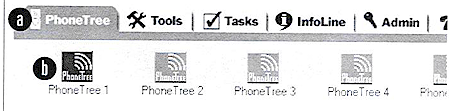
3. Click the PhoneTree 1 icon (B) under the PhoneTree tab (A) on the left.
4. Select Call from the top menu and then select Stop to clear all old messages.
5. Go back to the File menu in the upper left and select Open then standy_mode.mdb, then click OK.
6. Select Call for this file from the top menu and then select Stop to clear all old messages.
7. Select Call from the top menu and then select Using Easy Call.
8. Click Call.
9.
Click Yes.
The screen will clear for a couple of seconds and then the Call Center screen
will appear. The PhoneTree is now in Standby Mode, ready to be activated
remotely by calling 756-5558 and following the menu instructions.
Activate the Emergency Call List… Manually:
1. Assuming the PhoneTree is in Call Center (Standby Mode), showing Call Center and PhoneTree 1 Empty File, click Stop Calls and then Yes to go to the Main Page (desk top).
2. Click the PhoneTree tab in the upper left.
3. Click PhoneTree 1.
4. Select File in the upper left corner, and then select CERT_Airport_Comm.mdb (about half-way down the menu).
5. Select Call from the top menu and then select Stop to clear all old messages.
6. Select Call from the top menu and then select Using Call Wizard.
7.
Press Next
(lower right); press Next again, then:
(1) verify that the Greeting is emergency029.wav (If it isn’t, click the
button next to Greeting and then the down arrow to the right to show the
Greeting message selections. Pick the emergency one.)
(2) verify that the Standard Message is Spruce Creek Emergency.wav. (If
it isn’t, click the button next to Standard Message and then the down arrow to
the right to show the Standard Messages. Pick the Spruce Creek Emergency one.)
8. Click Next.
9. Make sure that the Notify button is selected and that The Entire List shows in the window next to it. (If it doesn’t, click the down arrow to the right and select Entire List.)
10. Click OK. The Confirm Start Calls window appears. If you agree with the message, click Yes. The screen will clear for a couple of seconds and then the Call Center screen will appear and the calling will start.
Stopping the Call List… Manually:
1. Click either Pause or Stop Calls on right side of Call Center box.
2. Click Yes to go back to the Main Page (desk top).
3. Reset the PhoneTree to Standby Mode:
a. Click the PhoneTree 1 icon under the PhoneTree tab on the left.
b. Select Call from the top menu and then select Stop to clear all old messages.
c. Go back to the File menu in the upper left and select Open then standy_mode.mdb, then click OK.
d. Select Call for this file from the top menu and then select Stop to clear all old messages.
e. Select Call from the top menu and then select Using Easy Call.
f. Click Call.
g. Click Yes. The screen will clear for a couple of seconds and then the Call Center screen will appear. The PhoneTree is now in Standby Mode, ready to be activated remotely by calling 756-5558 and following the menu instructions.
Activate the Call List… Remotely by phone:
Note:
The PhoneTree has to be setup in the Call Center (Standby Mode) to be able to activate remotely. If the PhoneTree does not respond to a remote call, do one of the following:
- Call Security on the CERT frequency (711) or at the Front Gate (756-6125) or Jim Brenton (547-5086) and ask them to activate the PhoneTree and emergency call list manually.
- Go to the Front Gate and activate the PhoneTree and emergency call list yourself.
1. Dial 756-5558 and wait for an answer. The greeting will ask for a directory and a four-digit extension… just ignore it and Press * 1 # on your touch-tone key pad.
2. When asked, Verify that you entered the number 1.
3. When prompted, enter our PIN code followed by the # sign.
4. You will be greeted with the Remote Main Menu. Ignore the list selections and select 8 (Call) then 1 (Call All Selected).
5.
PhoneTree will hang up and start calling.
Stopping the Call List… Remotely by phone:
1. Dial 756-5558 and you will be asked to “Please Wait.”
2. Once the calling has stopped, select 1 (stop current session).
Important: Be sure that you or someone goes to the Front Gate and resets the PhoneTree to Standby Mode.
Sending an “Emergency Over” message…. Manually:
Important: After the calling is done, be sure that you or someone goes to the Front Gate and resets the PhoneTree to Standby Mode.
Sending an “Emergency Over” message…. Remotely:
Important: After the calling is done, be sure that you or someone goes to the Front Gate and resets the PhoneTree to Standby Mode.